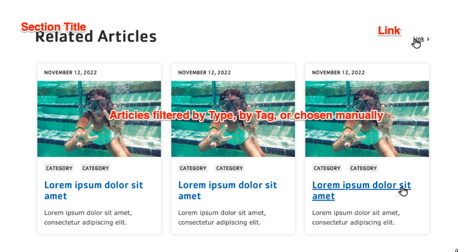Designs:
- Design System
- Pre-release: Mobile | Desktop
To use the block:
- Click the Layout tab at the top of your page
- Scroll to the location on the page where you want to add a block
- Click Add block
- In the sidebar, click Create custom block
- Choose the block to add.
Fill in the content fields:
- Title (required): Never displayed, even if “Display Title” is checked. For administrative use only.
- Section title (required): The section title.
- Link: An optional link to be displayed near the title.
- Type: Select how you would like to choose the related articles in the block. Each type has different options:
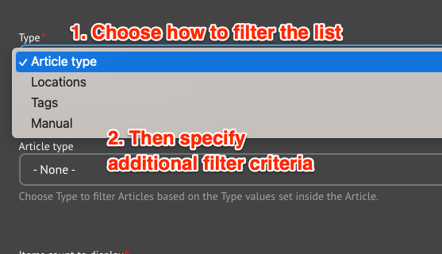
- Article type: Use the Article Type to filter Related Articles.
- By default, this will allow all Article Types. Choose a type to filter the list to only that type.
- Locations: Use the Locations field to filter Related Articles.
- Choose one or more Branch Locations to filter the list of Articles.
- Tags: Use the Tags field to filter Related Articles.
- Choose one or more Tags to filter the list of Articles.
- Manual: Directly specify the Articles to be listed.
- Use the autocomplete field to add one or more Articles to be displayed.
- Article type: Use the Article Type to filter Related Articles.
- Items count to display: The maximum number of items to display in the list: 3, 6, 9, or 12.
Note:
- Related Articles will always be sorted by the Published Date on the Article.
- It may display in the preview, but the current page will not display in the list of Related Articles once published.
Then save the block:
- Click Add block in the editing pane.
- Save and publish your changes.