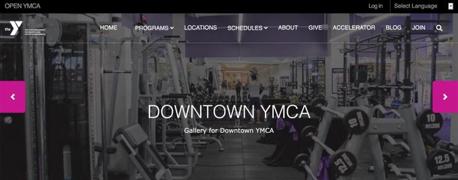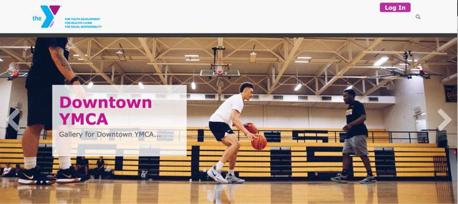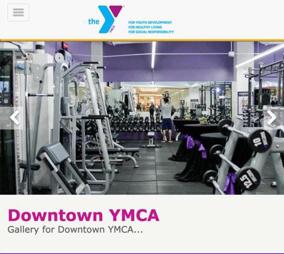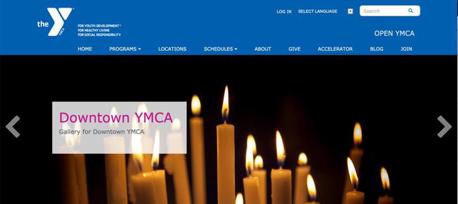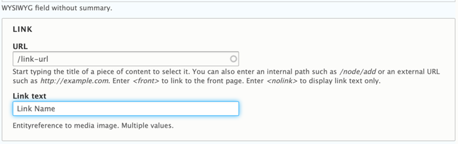Gallery
The gallery can play on a loop, and users can click back and forth using the arrows.
You can have a gallery with a simple title, and you can also add a description below the headline and/or a call to action button.
Examples
Carnation
Desktop
Mobile
Lily
Desktop
Mobile
Rose
Areas It Can Be Used
- Header Area
- Content Area
- Bottom Area
How to Add/Edit a Gallery
Once you’ve selected a gallery from the paragraphs dropdown, enter a Headline for the gallery.
Next, if you would like to add a subhead or description below your title, add it below the headline in the Description field.
Only use basic text formatting on your description, such headlines. Avoid using bullets or numbered lists in this field.
Optionally, you can add a Link in the link field.
How link fields work in YMCA Website Services ⇒
Below the link field, you will add your images. Click on the Add images button to select the pictures for your gallery. You can upload an image to the media library, or select multiple images from your library.
Once you’ve uploaded/selected your images, click that blue Add images button at the bottom.
To order your images, hover your mouse over the thumbnail in the “Images” section, and then drag them to reorder. You will see a cross-arrow icon when you’re dragging them around, similar to what you see when you reorder paragraphs.
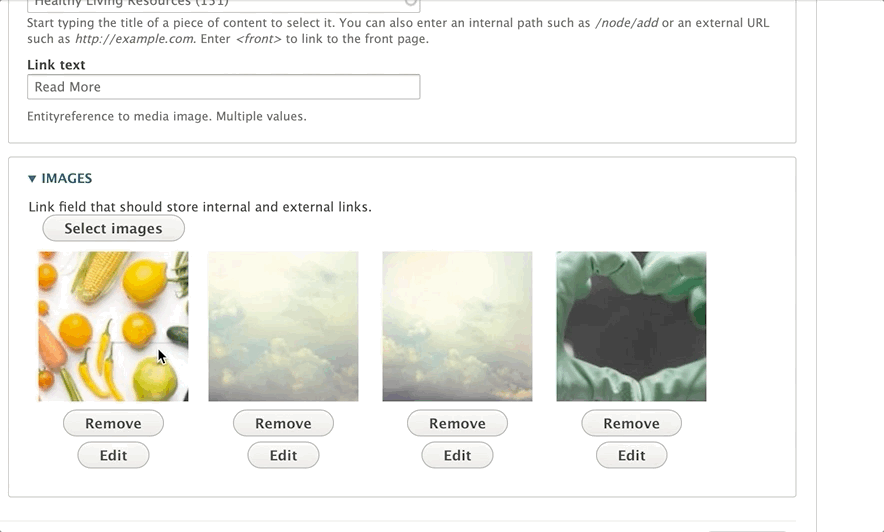
To delete a photo from the gallery, click the delete button below the image.
Hit Save at the bottom of the image to save it.
Content Types that Support Galley
- Landing Page
- Program
- Branch
- Camp
- Facility