Adding Media with CKEditor 5
Once your site is updated to use CKEditor 5 you will see a new Insert Media button that unifies the processes for embedding Images, Documents, and Videos.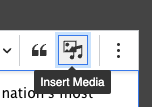
Add or select media
- To get started, click Insert Media in the CKEditor toolbar (or try the ⋮ button if it’s hidden). You will be presented with the Add or select media dialog.
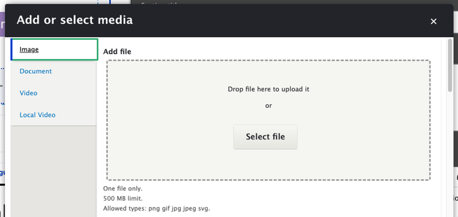
- Choose the media type (Image, Document, etc.) that you would like to embed from the list on the left.
- Add or upload your media:
- If you are adding new media:
- If given the option, drag and drop the item from your filesystem to the dialog, or click Select File.
- For Video (via YouTube or Vimeo), add the video directly via Admin > Content > Media Add Media > Video before opening the dialog.
- If you are reusing media that exists on the site, scroll down and search for the item, then click the checkbox to select it.
- If you are adding new media:
- Choose Insert selected to embed the chosen media.
Customizing your media
Once your media has been inserted into the field, you can hover over the media to choose from a variety of options.
Toggle caption on
Displays a Caption area below your image. Once toggled, type your caption below the image.
Link media
Allows the media to be linked. See Adding Links for more information.
Override media image alternative text
(for Images only)
Allows you to add alternative text to the media. See WebAIM’s guidelines on Alternative Text for help choosing the right alt text for your image.
View mode
Allows you to select the size of the image. Typically you might choose “Full”, “Half”, or “Thumbnail”. Options may vary depending on site configuration.
Alignment
Choose how to align the media:
- Break text
- Align left and wrap text
- Align center and break text
- Align right and wrap text
Moving your media
Click and drag anywhere on the inserted media to relocate it in the WYSIWYG area.
Use the ⮐ button at the top or bottom of the media to insert a paragraph before or after it.
Deleting your media
Click to select the media, then type Delete to remove it.
